
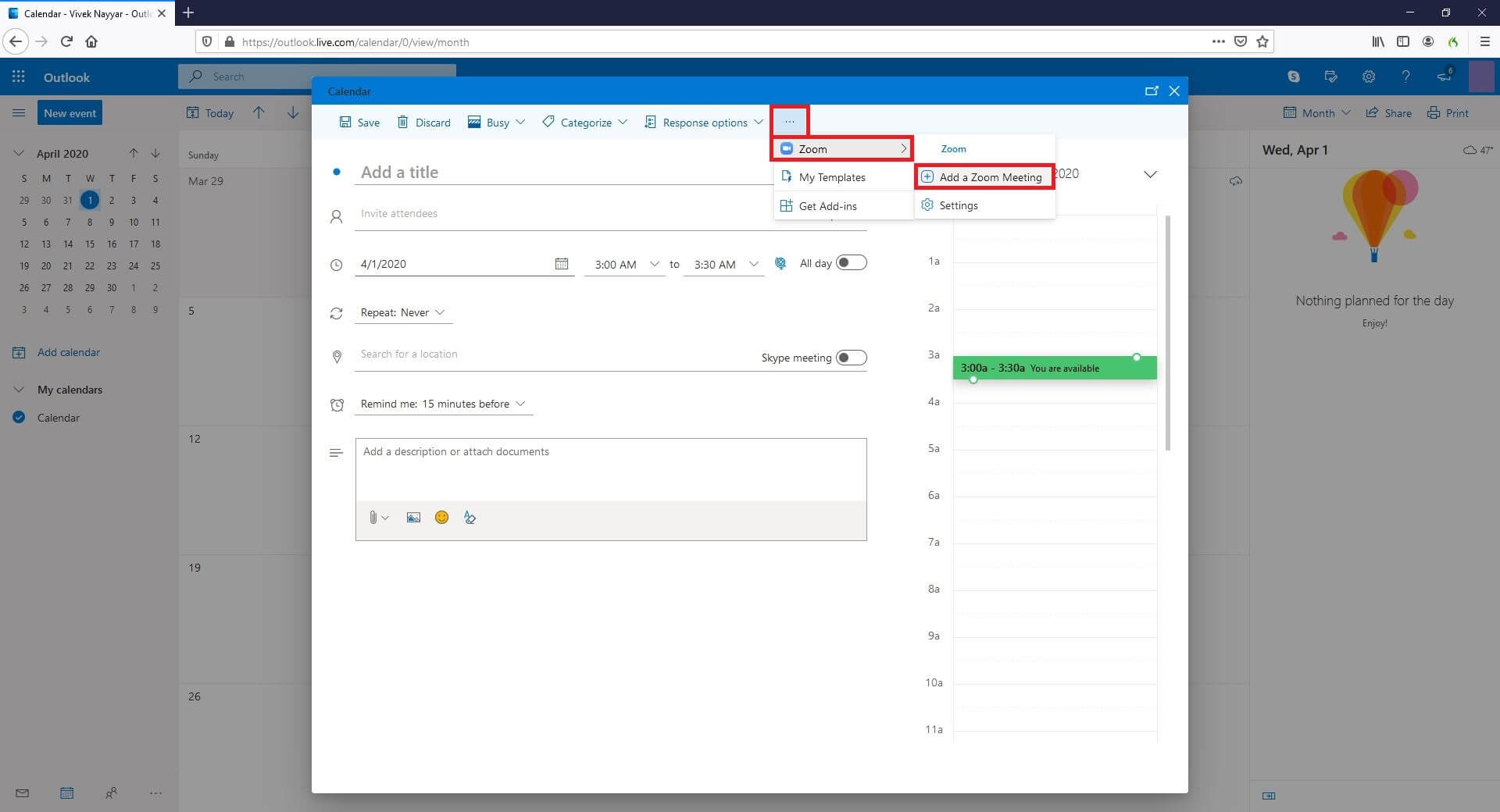
Keep in mind that this method affects only the message font, whereas the Windows solution discussed next will increase the font of everything. However, you must set the zoom for composing new emails separately. Outlook will use the new Zoom setting in all email messages until you change it. If it doesn’t work for you, repeat the steps above and make sure you checked the Remember My Preferences option. This is easy and works so well that you might not need another solution. The change is immediate ( Figure B).įigure A Click the Remember My Preference option.įigure B Outlook immediately changes the size of your font. Then click the Remember My Preference option ( Figure A).
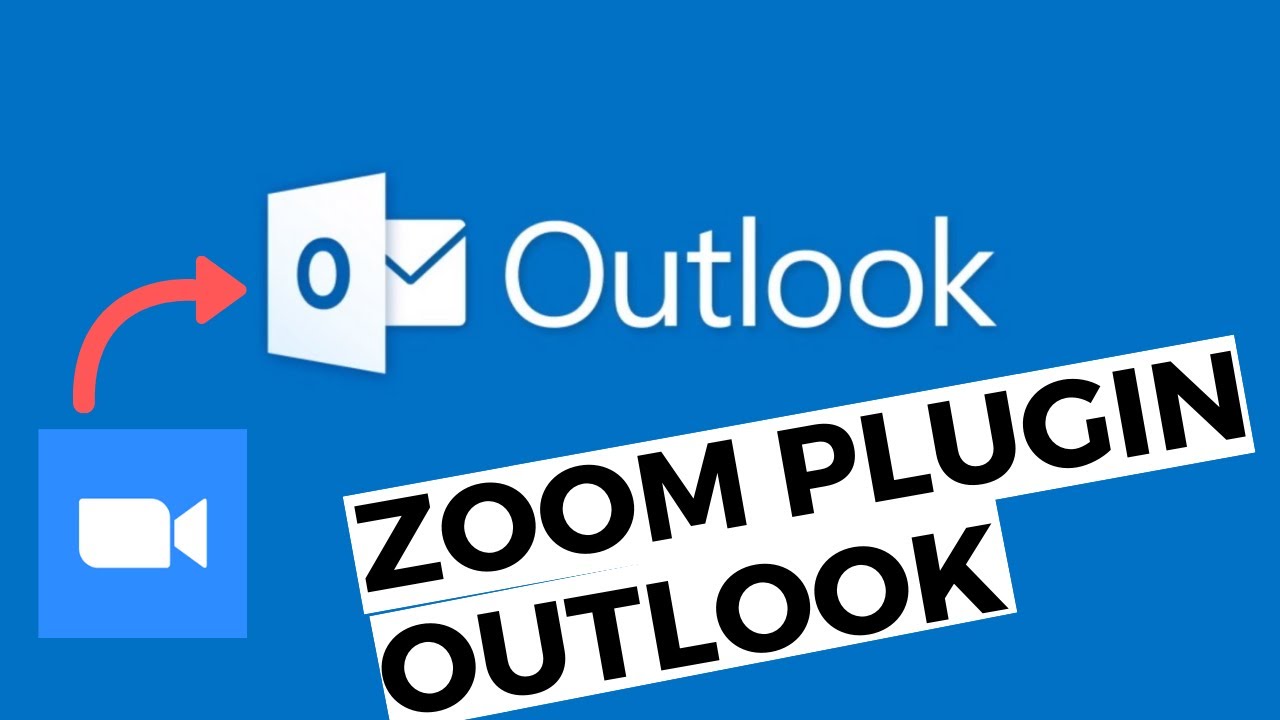
Select an Outlook email message in the Reading pane.Once you set the zoom to a percentage you like, use this option to save it. Microsoft 365 users have perhaps the best solution when needing larger text in Outlook: The Remember My Preference option. SEE: Software Installation Policy (TechRepublic Premium) How to use save zoom settings in Outlook using Microsoft 365’s Remember My Preferences option I’m using Microsoft 365 on a Windows 10 64-bit system. I’ll show you three ways to increase the size of Outlook email text and remember the settings from session to session thanks to Microsoft 365’s new Remember My Preferences option for Outlook. This problem is particularly frustrating with Microsoft Outlook emails because the page is so busy. Many of us struggle with reading content on our screens. Learn ways to increase your Outlook email text size, including using Microsoft 365’s new Remember My Preferences option. How to set and save zoom settings in Microsoft Outlook


 0 kommentar(er)
0 kommentar(er)
